# chrome 和 vscode 调试工具
在开发过程中,我们最常用的是 console.log 调试,但是这样会有很多问题,比如console.log 打印出来的数据不一定准确 (opens new window)。
再比如调试 node 程序打印时,你会发现对象的值也是对象的时候不会展开,而是打印一个 [Object] [Array] 这种字符串,更致命的是打印的太长会超过缓冲区的大小,终端里会显示不全,所以这时候就需要使用 chrome 调试工具和 vscode调试工具。
# chrome 调试 web 项目
在调试的时候,我们直接在想要调试的代码位置加上 debugger 即可,此时运行项目即可在 chrome 控制台看到:
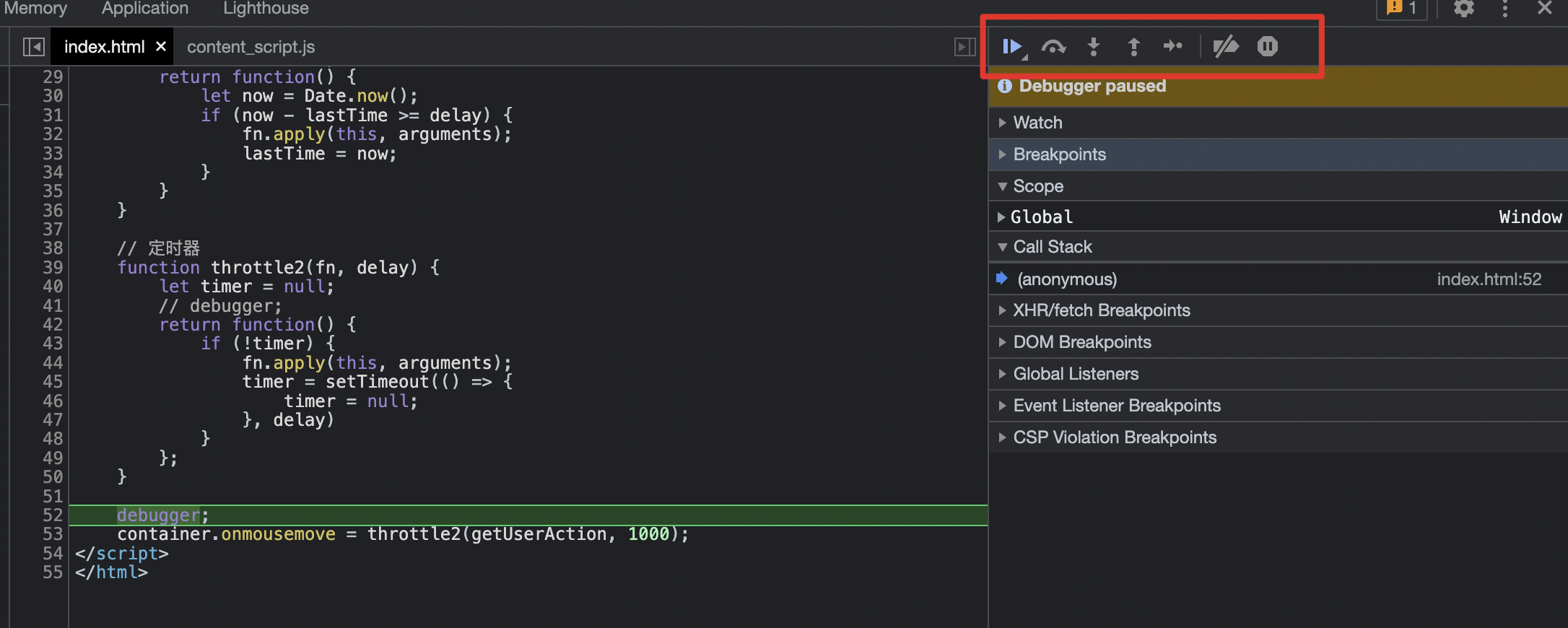
其中红框内的调试按钮,从左到右含义分别为:
- resume/pause script execution:恢复/暂停脚本执行。
- step over next function call:跨过函数,不遇到函数时,执行下一步。遇到函数时,不进入函数。
- step into next function call:进入函数,不遇到函数时,执行下一步。遇到函数时,进入函数执行上下文。
- step out of current function:跳出当前函数。
- step:执行下一步。
- deactivate breakpoints:使所有断点暂时失效。
- pause on exceptions:出现异常暂停。
假如选择了 pause on exceptions ,那么程序在遇到错误时也会暂停:
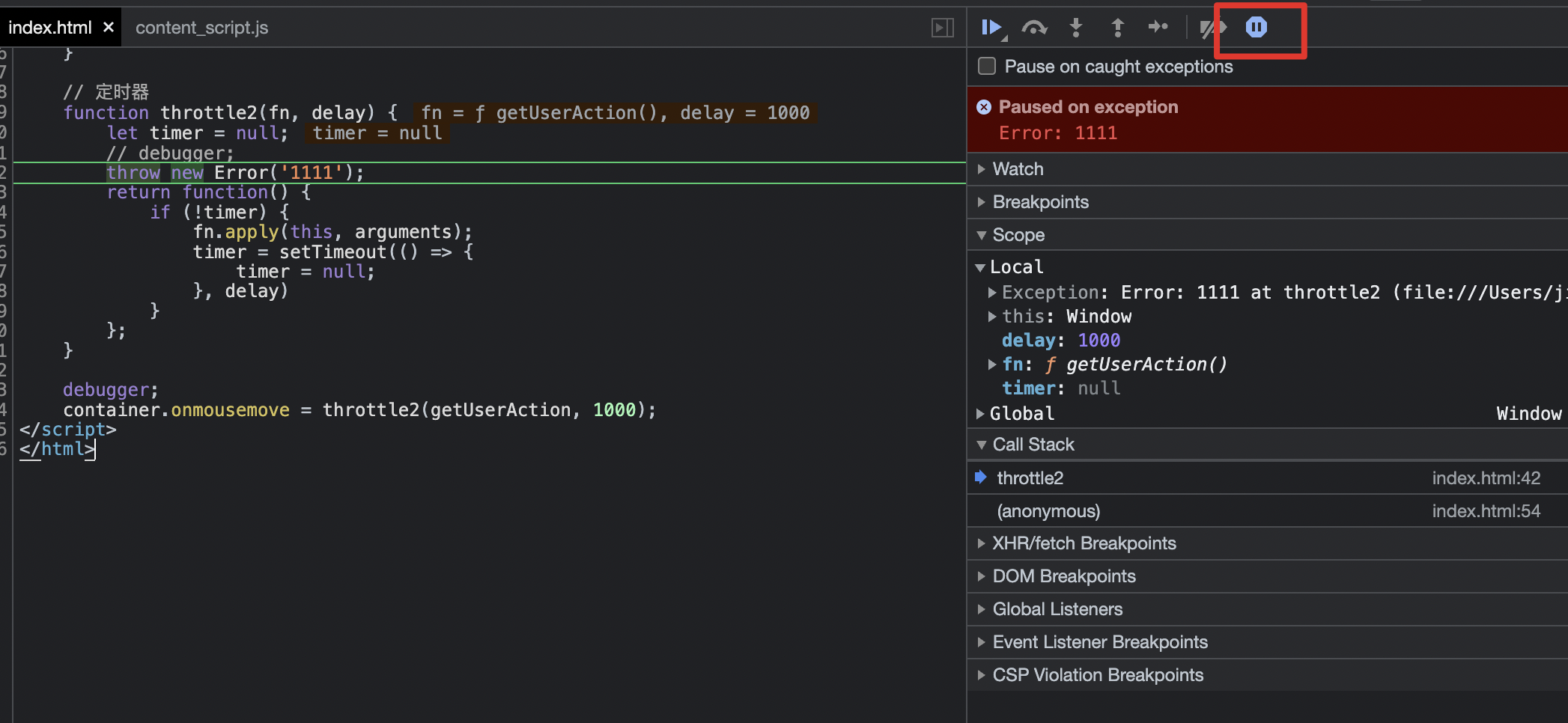
# vscode 调试 web 项目
我们拿一个 vue 项目来操作,用 vscode 打开项目之后,切换到左侧的调试区域并点击创建 launch.json,然后选择 Web App (Chrome)
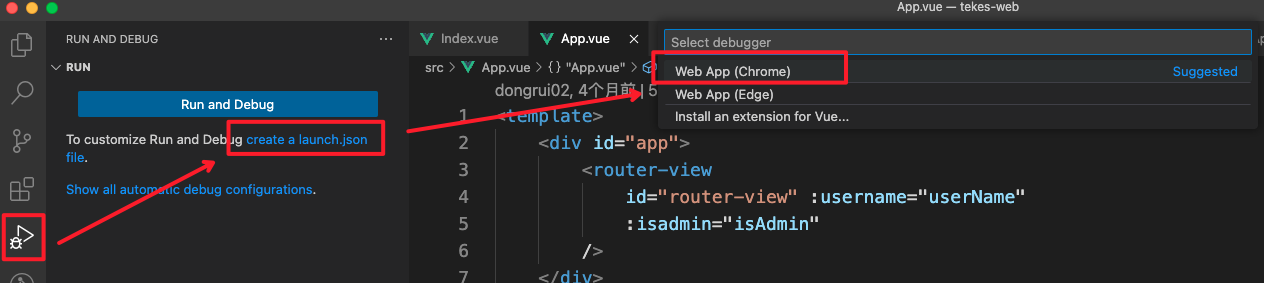
// .vscode/launch.json
{
"version": "0.2.0",
"configurations": [
{
"type": "chrome",
"request": "launch",
"name": "Launch Chrome against localhost",
"url": "http://localhost:8080", // 填项目本地运行地址
"webRoot": "${workspaceFolder}"
}
]
}
本地npm run dev运行项目之后,然后就可以在代码上打上断点,然后点击 Launch 按钮(或者 F5)进行调试,点击后会自动启动一个 chrome 窗口打开项目,此时断点就已经生效了。
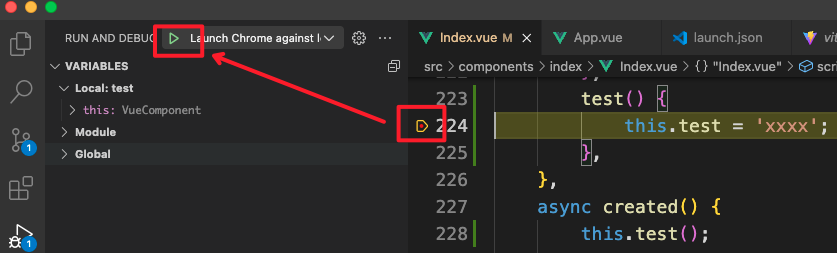
同样的,此时 vscode 中有和 chrome 类似的调试按钮,把 Caught Exceptions 勾上,这样在代码报错的地方,就会自动中断执行。
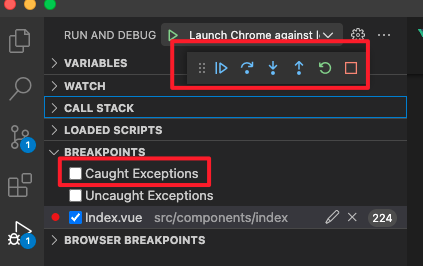
断点生效后,vscode 中会有一个调试控制台 debug console,在这里可以打印想要看到的变量,例如这里我打印了this:
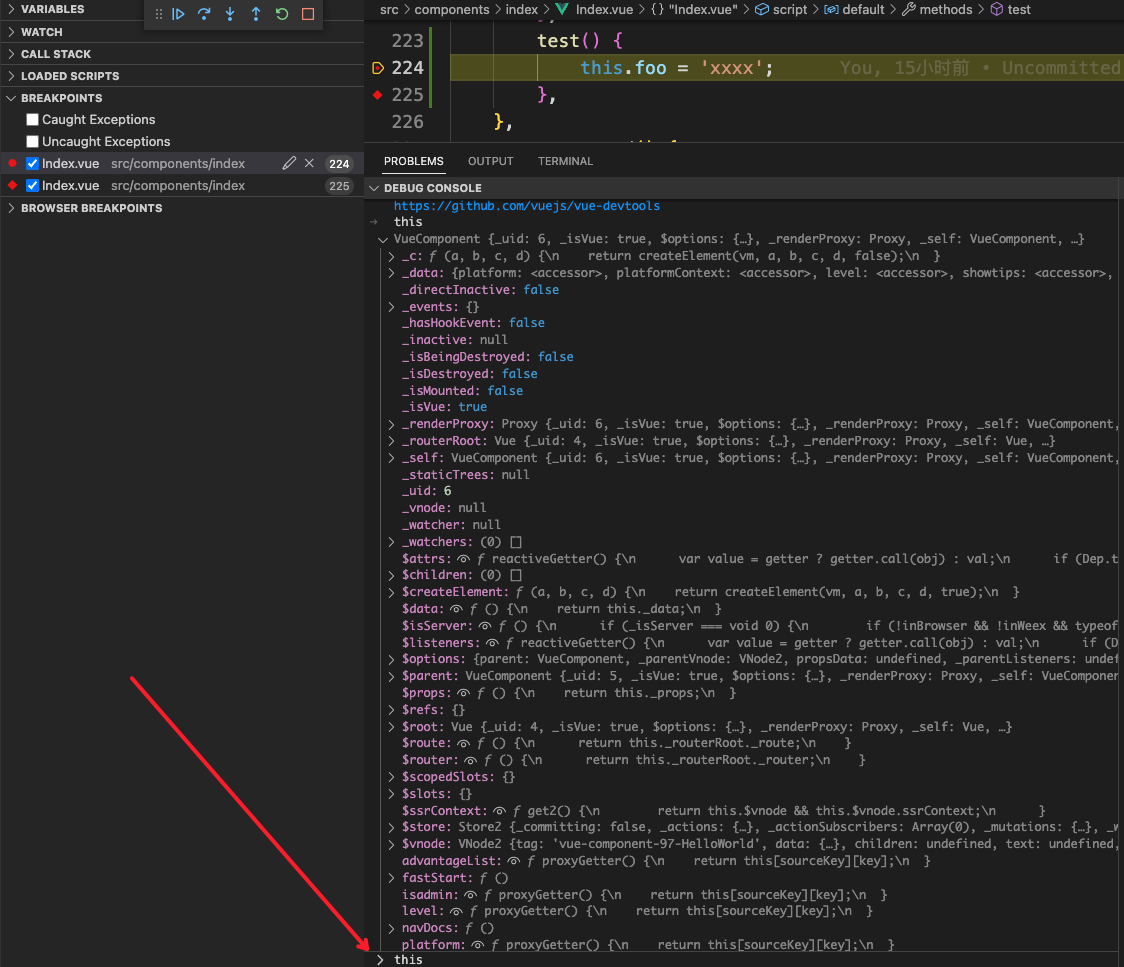
如果想打印出某个变量,也可以使用 log point 功能,右键选择Add Logpint,然后使用{}包裹想要打印的变量,这样也会在调试控制台输出。
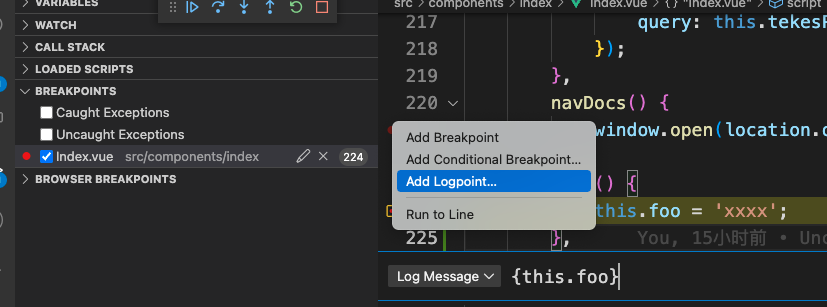
这种方式的优点是没有污染代码,如果用 console.log 的话调试完之后这个 console 还需要删掉。
左侧还可以查看调用栈call stack,例如这里执行路线为:created() => test()
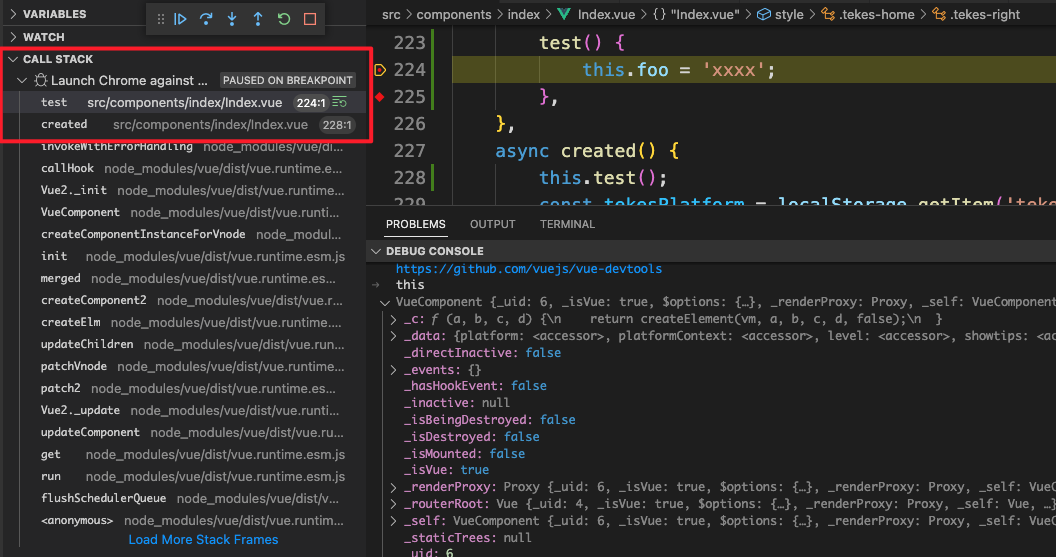
而且点击每个调用栈,在 variables 中还可以看到当前调用栈中的变量:
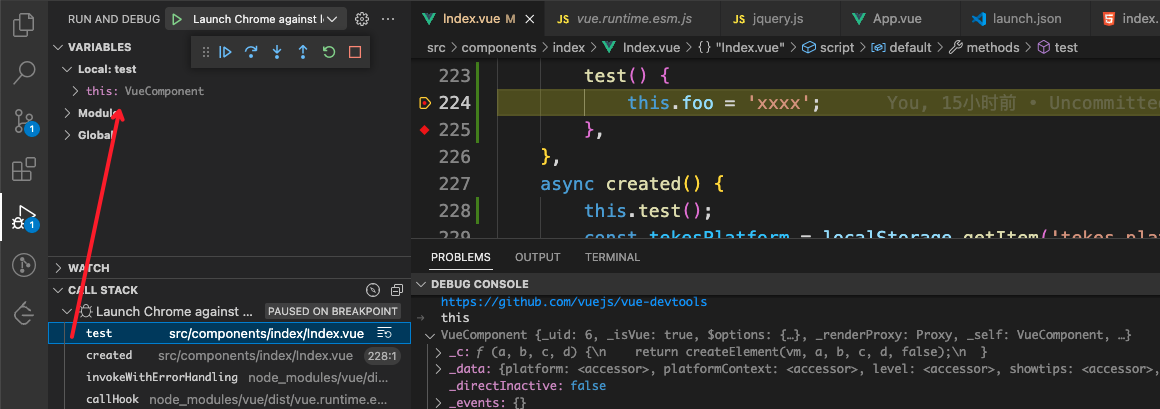
# chrome 调试 node 项目
// index.js
const greeting = 'hello nodejs debugger';
debugger;
console.log(greeting);
终端中输入:node --inspect-brk index.js,然后打开 chrome://inspect/#devices
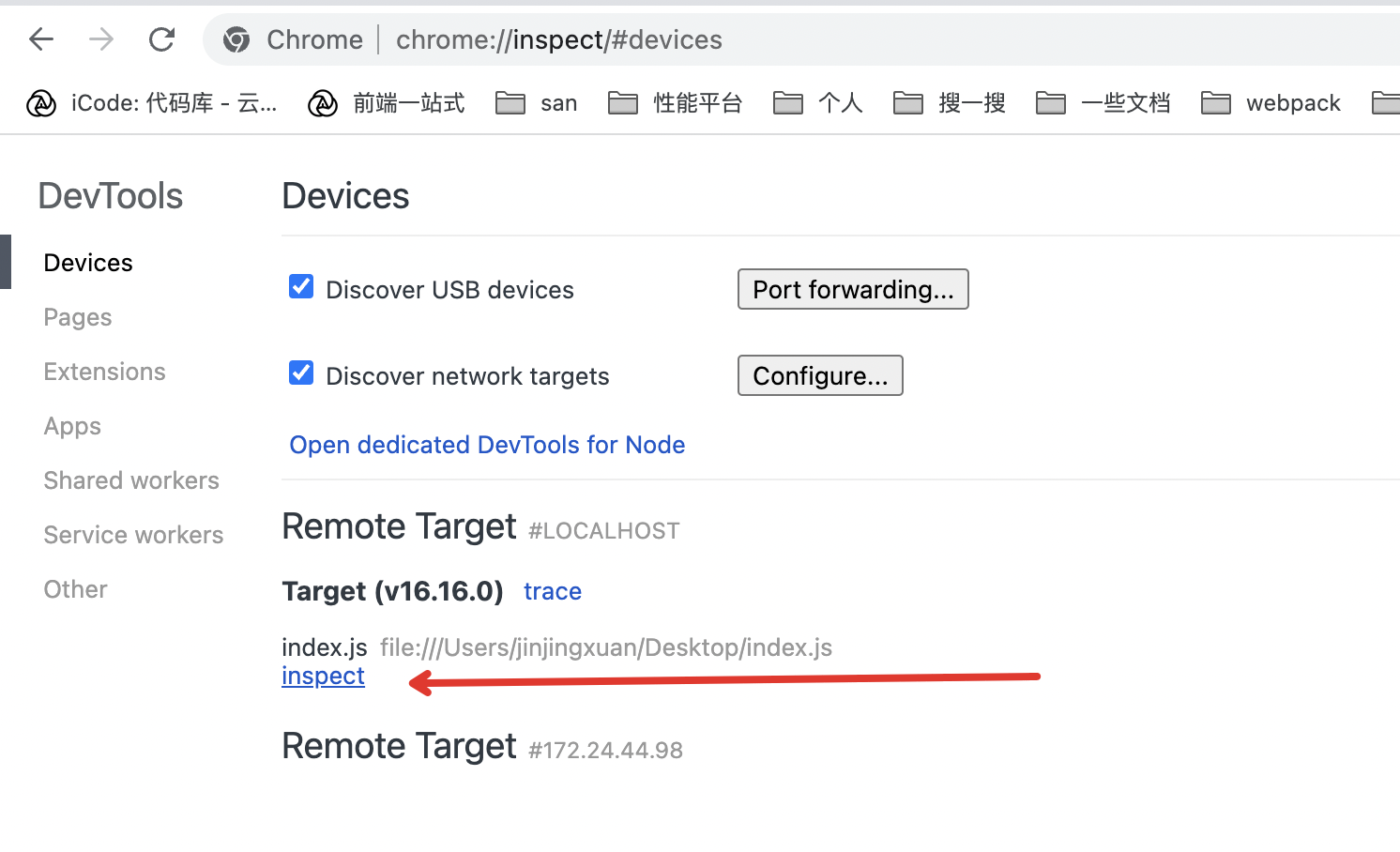
--inspect-brk表示运行这个 js 文件的同时,在文件的第一行打上断点。
点击 inspect 此时 chrome 会打开一个 nodejs 专用的调试窗口,并且代码在第一行中断了。
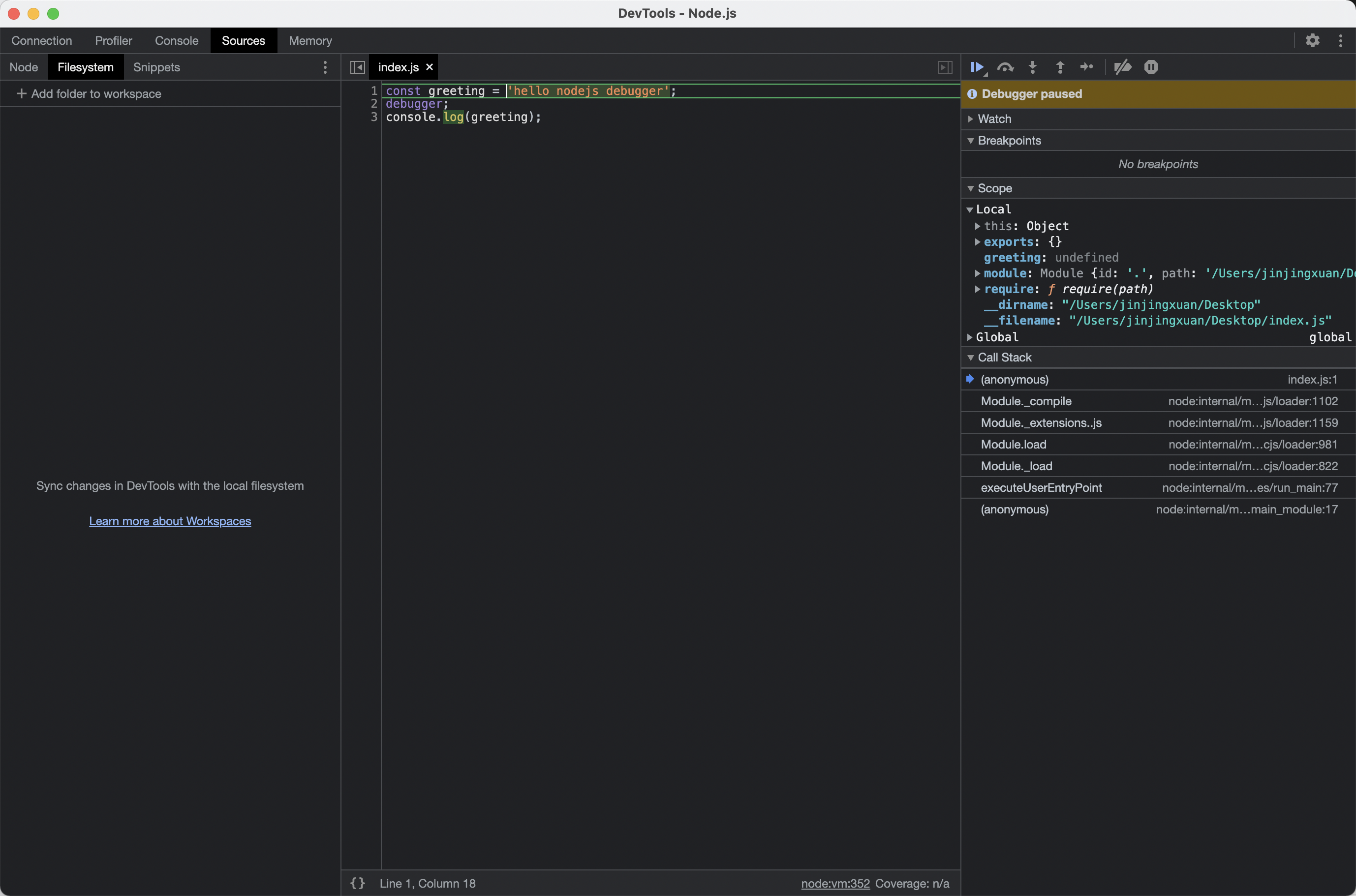
# vscode 调试 node 项目
同样地,和 vscode 调试 web 项目一样,在项目中创建 launch.json:
{
// Use IntelliSense to learn about possible attributes.
// Hover to view descriptions of existing attributes.
// For more information, visit: https://go.microsoft.com/fwlink/?linkid=830387
"version": "0.2.0",
"configurations": [
{
"type": "node",
"request": "launch",
"name": "Launch Program",
"skipFiles": [
"<node_internals>/**"
],
"program": "${workspaceFolder}/index.js"
}
]
}
然后就可以在 vscode 中进行调试了,和上面介绍过的没有差别:
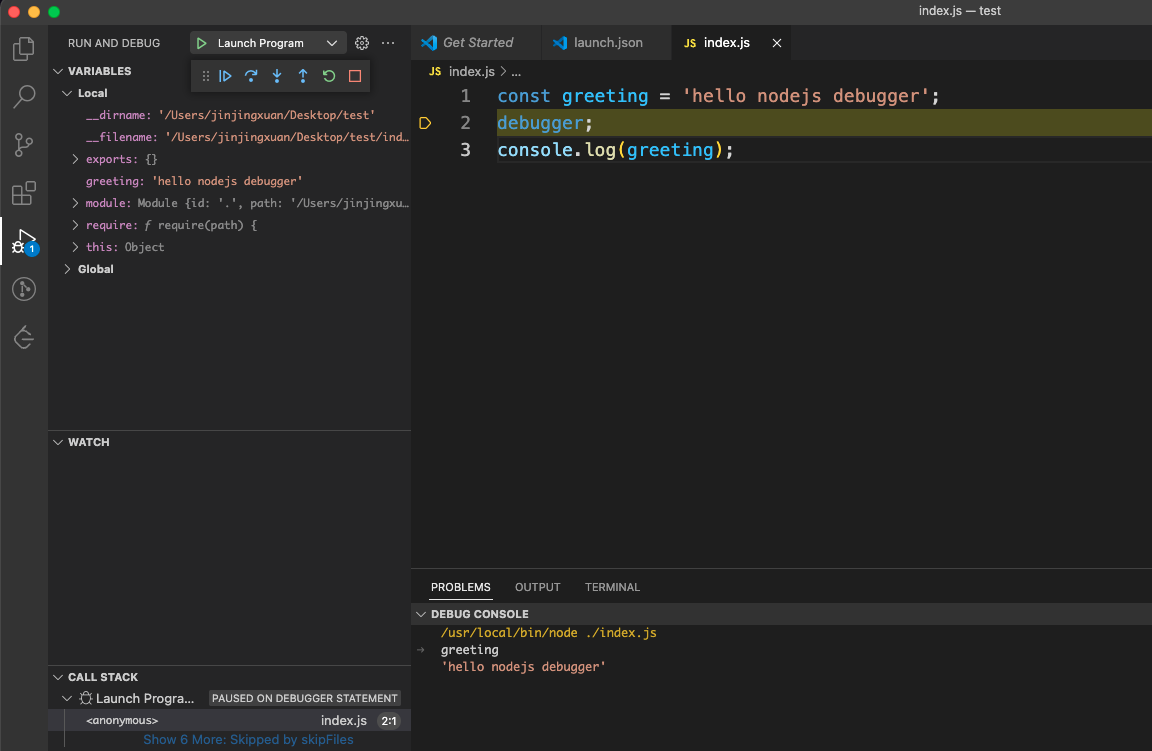
# 条件断点
在某些情况下,我们不希望打上的每个断点都发挥作用,而是在执行到断点那行,且满足某个条件再中断代码执行。这就是条件断点。
for (let i = 0; i < 10; i++) {
console.log('i', i);
}
比如上面的代码,假设我们在第二行 console.log 打了断点,那么这个断点总计会中断十次。这往往是我们不希望看到的,可能我们需要的仅仅是其中某一次循环而非所有。这时候可以右键点击并选择 Add Conditional Breakpoint。
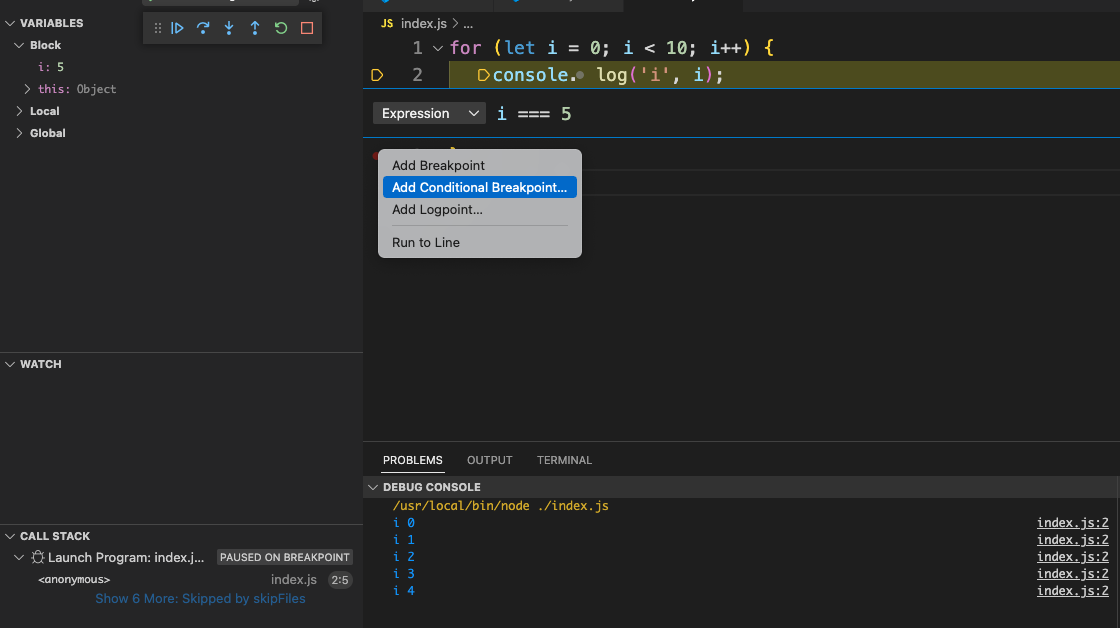
可以看到调试控制台前几次 i 均打印出来,直到 i === 5 时才中断执行。